Cara Mengatur Margin di Word 2007, 2010, 2013 dan 2016 Lengkap
Cara mengatur margin sangat penting untuk membuat suatu cetakan dokumen yang proporsional dan terlihat presisi. Ketika kamu hendak mem-print suatu area kerja, maka margin harus diatur sedemikian rupa, sehingga hasil akhirnya bisa terlihat formal dan tidak acak-acakan.
Lalu pertanyaan-nya, bagaimana cara mengatur margin di aplikasi Microsoft word dengan variasi margin 3433, 3434, 4343, 3333, dll? Hal ini menjadi salah satu bagian penting pada ada aplikasi Microsoft Office yang wajib diinstal pada perangkat komputer milik sobat
Saat ini sudah ada ada beberapa versi dari Microsoft Word sendiri mulai dari yang paling lawas ms word 2007, 2010, 2013 hingga 2016. Dan tentu saja untuk Microsoft Word terbaru pasti memiliki fitur yang lebih lengkap dibandingkan ms of word yang lama.
Margin yang kosngosan bahas saat ini bukanlah istilah yang digunakan dalam dunia akuntansi ataupun ekonomi, tetapi Margin yang kita bahas sekarang adalah suatu jarak antara tulisan dengan akhir area kerja (dalam hal ini kertas, kalau sudah dicetak)
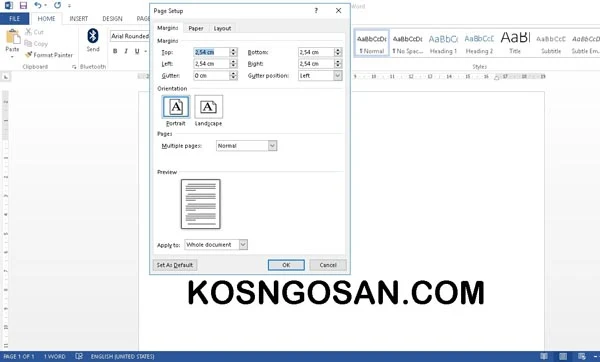
Margin berfungsi dalam memberikan jarak kosong yang berguna untuk ruang penjilidan supaya tidak menganggu isi dokumen pada bagian kiri atau kanan. Selain itu margin juga berguna untuk merapikan dokumen supaya nyaman untuk dibaca.
Pada dasarnya cara mengatur margin untuk semua jenis atau versi Microsoft Word baik itu yang paling lawas (word 2003) hingga yang paling baru (word 2016) hampir sama
Langkah 3 :
Pilih tab "LAYOUT" untuk menampilkan opsi pengaturan margin. Bisa kamu lihat pada gambar dibawah ini ya, sobat kos ngosan!
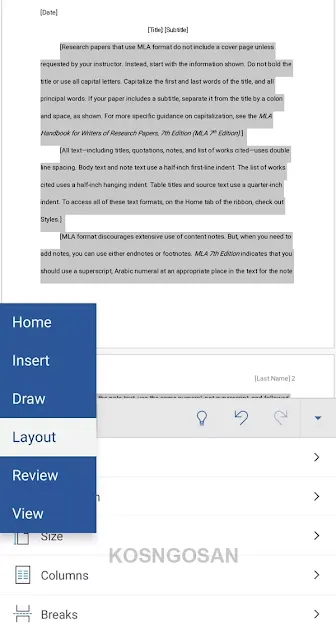
Langkah 4 :
Kamu juga bisa memilih jenis margin default seperti yang sudah disediakan, mulai dari margin jenis narrow, letter, legal, A4 dan lainnya.
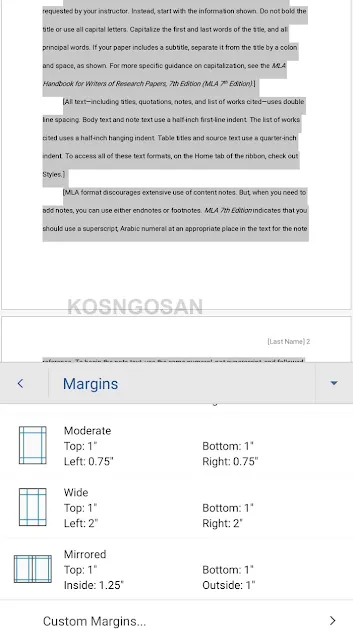
Langkah 5 :
Ini adalah langkah terakhir, kemudian pilih "Custom margin" untuk menambah margin sesuai dengan kehendak kita
Lalu pertanyaan-nya, bagaimana cara mengatur margin di aplikasi Microsoft word dengan variasi margin 3433, 3434, 4343, 3333, dll? Hal ini menjadi salah satu bagian penting pada ada aplikasi Microsoft Office yang wajib diinstal pada perangkat komputer milik sobat
Saat ini sudah ada ada beberapa versi dari Microsoft Word sendiri mulai dari yang paling lawas ms word 2007, 2010, 2013 hingga 2016. Dan tentu saja untuk Microsoft Word terbaru pasti memiliki fitur yang lebih lengkap dibandingkan ms of word yang lama.
Margin yang kosngosan bahas saat ini bukanlah istilah yang digunakan dalam dunia akuntansi ataupun ekonomi, tetapi Margin yang kita bahas sekarang adalah suatu jarak antara tulisan dengan akhir area kerja (dalam hal ini kertas, kalau sudah dicetak)
Daftar isi
Cara Mengatur Margin Word
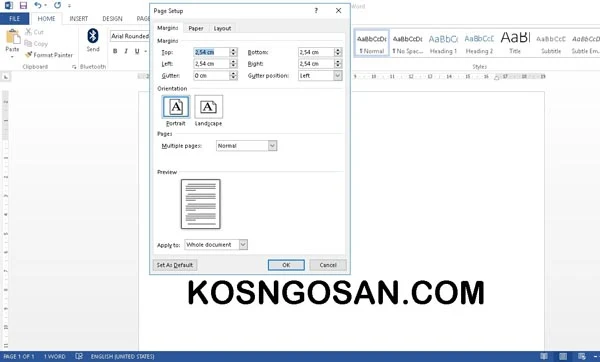
Margin berfungsi dalam memberikan jarak kosong yang berguna untuk ruang penjilidan supaya tidak menganggu isi dokumen pada bagian kiri atau kanan. Selain itu margin juga berguna untuk merapikan dokumen supaya nyaman untuk dibaca.
Pada dasarnya cara mengatur margin untuk semua jenis atau versi Microsoft Word baik itu yang paling lawas (word 2003) hingga yang paling baru (word 2016) hampir sama
Untuk itu kita akan bahas langkanya sekali saja karena kamu bisa menerapkannya kepada seluruh versi Microsoft Word yang kamu gunakan saat ini
Baca juga : Cara Parafrase Online dan Offline
Langkah 1 :
Buka microsoft word milikmu dari perangkat laptop atau PC. Pastikan sobat kosngosan sudah membuka dokumen yang sudah kamu ketik atau kamu dapatkan dari teman atau internet.
Langkah 2 :
Sara paling cepat dan mudah untuk membuka option pengaturan margin adalah dengan double click (klik dua kali dengan cepat) pada bagian ruler area kerja word
Apabila tidak tampak rulernya, maka kamu bisa menampilkannya pada tab VIEW dan pada opti "ruler" pastikan kamu sudah menceklisnya, sehingga akan muncul semacam penggaris pada bagian atas word mu

Langkah 3 :
Lalu langsung saja double clik atau klik dua kali dengan cepat pada bagian ruler tersebut, maka kamu akan mendapati kotak opsi pengaturan margin dalam satuan inch atau cm (untuk mengubah menjadi cm, inch atau lainnya, lihat panduan selanjutnya)
Langkah 4 :
Kamu tinggal isikan bagian top (atas), left (kiri), bottom (bawah) dan right (kanan) untuk nilai masing masing yang kamu inginkan
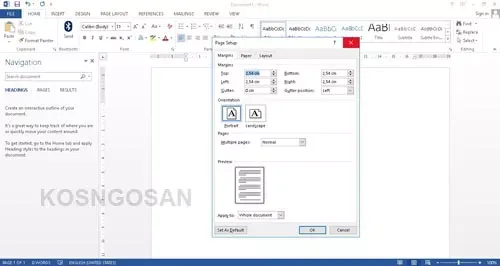
Langkah 5 :
Kemudian tekan tombol OK, sehingga pengaturan akan mengaplikasikan marginnya ke seluruh dokumen word yang sedang kamu buka saat itu.
3 adalah ukuran lebar margin top atau atas
3 adalah ukuran jarak margin bawah
3 adalah ukuran margin kanan
Berikut detail ukuran yang harus kamu masukkan pada bagian masing masing setting margin di word, ikuti saja gambar dibawah ini :
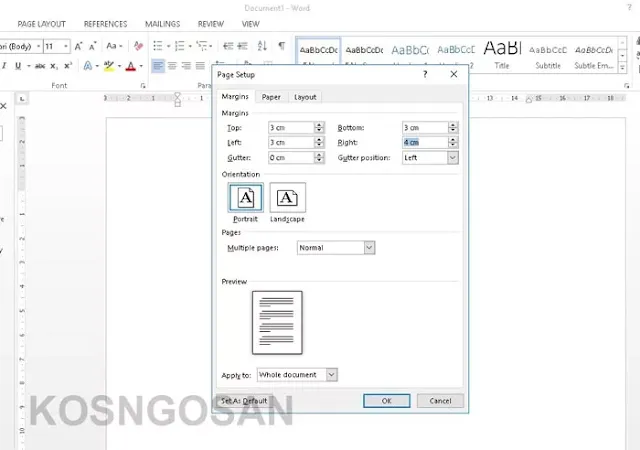
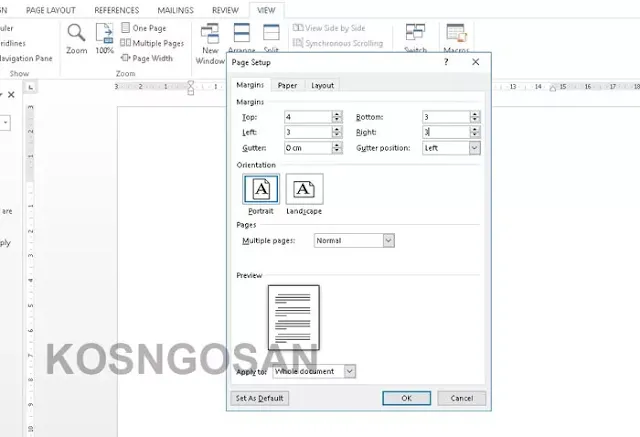
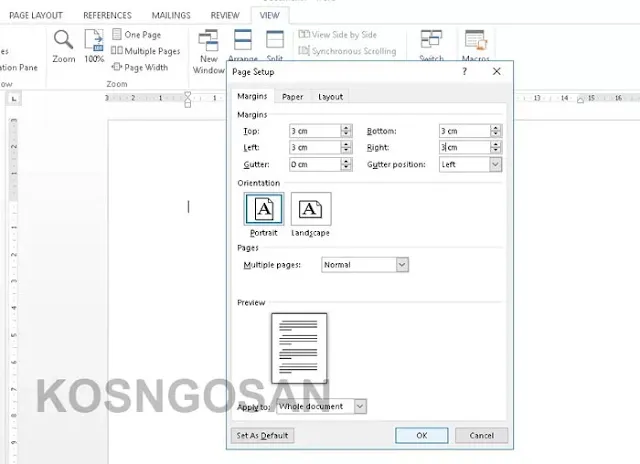
4 yang pertama merupakan ukuran lebar margin atas atau top
3 adalah ukuran jarak margin kanan
4 adalah ukuran margin bawah
Begini cara membuatnya, perhatikan baik baik ya sobat kosngosan :
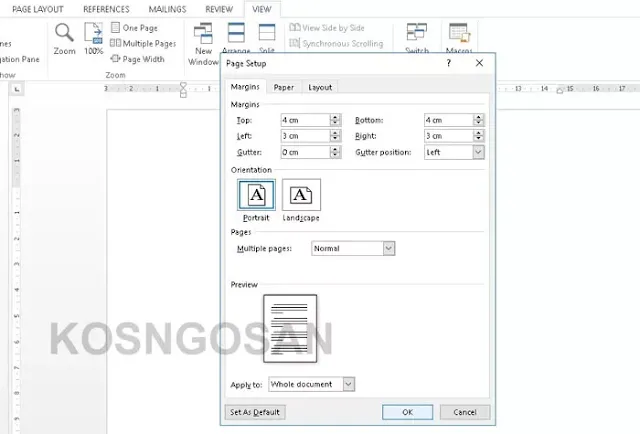
3 yang kedua merupakan ukuran lebar margin top atau atas
4 adalah ukuran jarak margin kanan
3 adalah ukuran margin bawah
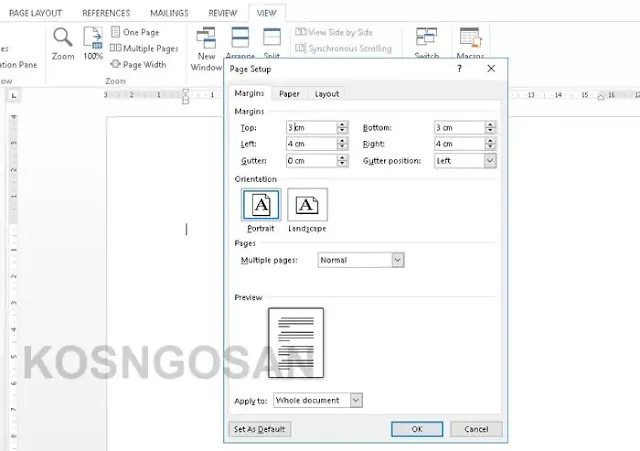
Adapun cara membuat margin jenis ini sebagai berikut :
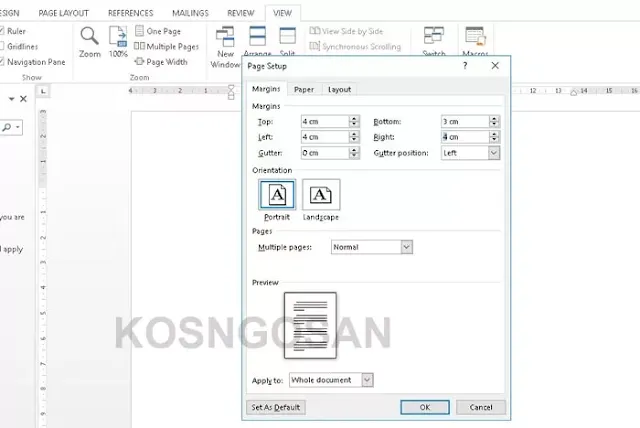
Baca juga : Cara Parafrase Online dan Offline
Langkah 1 :
Buka microsoft word milikmu dari perangkat laptop atau PC. Pastikan sobat kosngosan sudah membuka dokumen yang sudah kamu ketik atau kamu dapatkan dari teman atau internet.
Langkah 2 :
Sara paling cepat dan mudah untuk membuka option pengaturan margin adalah dengan double click (klik dua kali dengan cepat) pada bagian ruler area kerja word
Apabila tidak tampak rulernya, maka kamu bisa menampilkannya pada tab VIEW dan pada opti "ruler" pastikan kamu sudah menceklisnya, sehingga akan muncul semacam penggaris pada bagian atas word mu

Langkah 3 :
Lalu langsung saja double clik atau klik dua kali dengan cepat pada bagian ruler tersebut, maka kamu akan mendapati kotak opsi pengaturan margin dalam satuan inch atau cm (untuk mengubah menjadi cm, inch atau lainnya, lihat panduan selanjutnya)
Langkah 4 :
Kamu tinggal isikan bagian top (atas), left (kiri), bottom (bawah) dan right (kanan) untuk nilai masing masing yang kamu inginkan
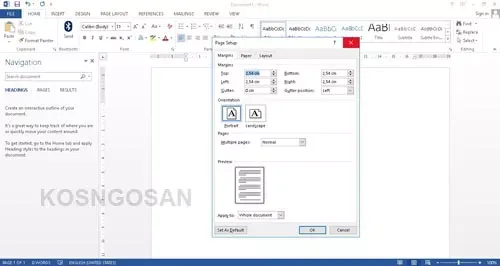
Langkah 5 :
Kemudian tekan tombol OK, sehingga pengaturan akan mengaplikasikan marginnya ke seluruh dokumen word yang sedang kamu buka saat itu.
Cara mengatur margin 4333
4 adalah nilai jarak kiri atau left lembar kerja word, menggunakan jarak 4 satuan3 adalah ukuran lebar margin top atau atas
3 adalah ukuran jarak margin bawah
3 adalah ukuran margin kanan
Berikut detail ukuran yang harus kamu masukkan pada bagian masing masing setting margin di word, ikuti saja gambar dibawah ini :
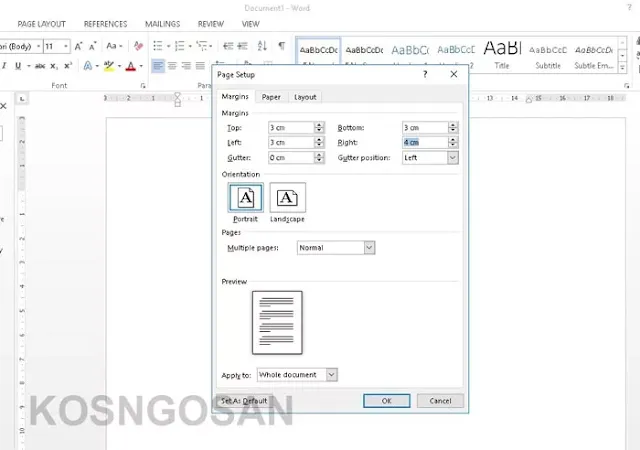
Cara mengatur margin 3433
Nilai 3 adalah nilai jarak kiri atau left lembar kerja word, nilai 4 adalah ukuran lebar margin top atau atas, nilai 3 adalah ukuran jarak margin kanan, dan nilai 4 adalah ukuran margin bawah. Begini cara membuatnya :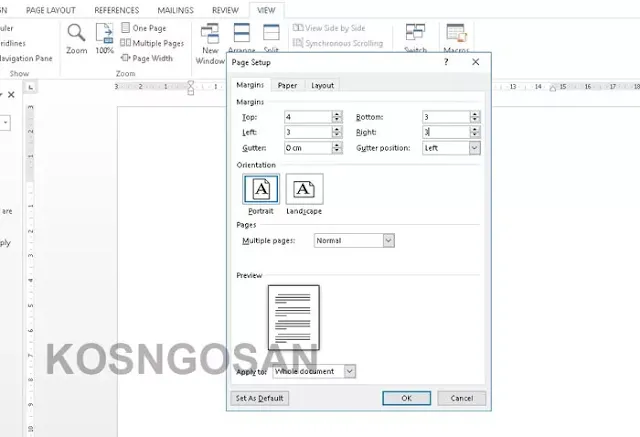
Cara mengatur margin 3333 dan 4444
Sepertinya sudah tidak perlu dijelaskan lagi, kalau jenis margin ini sama saja memili nilai yang sama pada semua bagian kiri, kanan, atas dan bawah. Jadi kamu hanya perlu menyetel nilai margin seperti dibawah ini :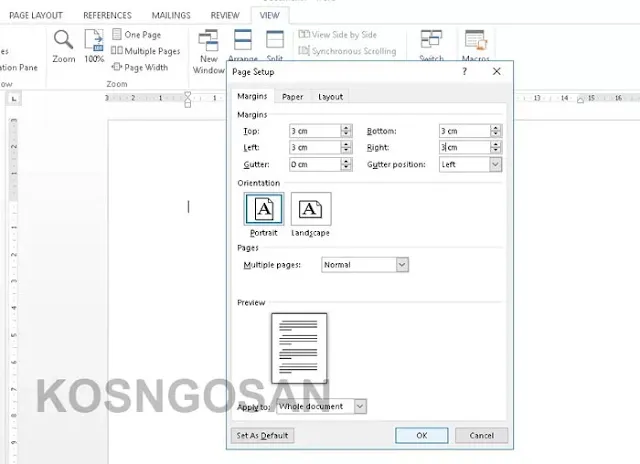
Cara mengatur margin 3434
3 adalah nilai jarak sebelah kiri atau left area kerja word4 yang pertama merupakan ukuran lebar margin atas atau top
3 adalah ukuran jarak margin kanan
4 adalah ukuran margin bawah
Begini cara membuatnya, perhatikan baik baik ya sobat kosngosan :
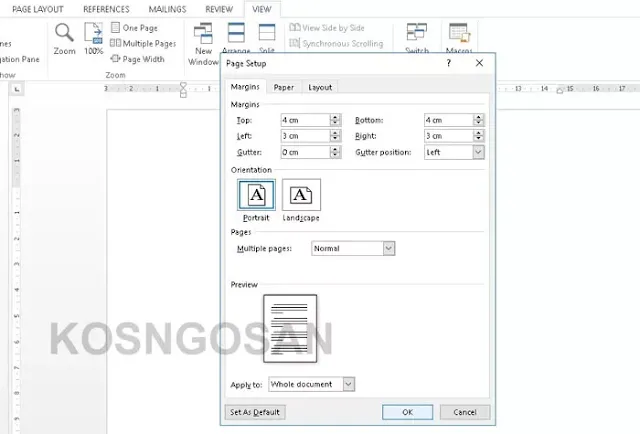
Cara mengatur margin 4343
4 adalah nilai jarak kiri atau left lembar kerja word3 yang kedua merupakan ukuran lebar margin top atau atas
4 adalah ukuran jarak margin kanan
3 adalah ukuran margin bawah
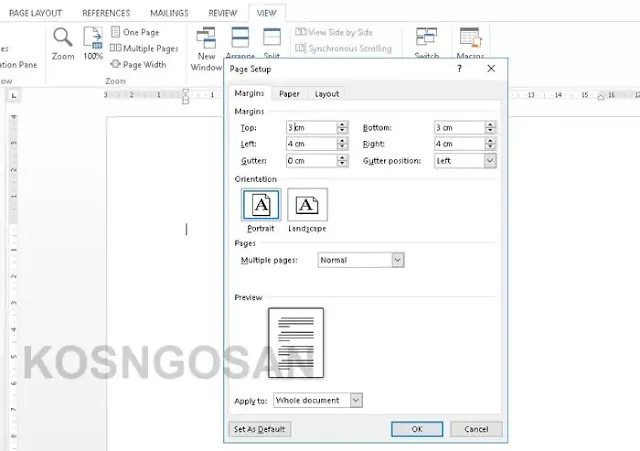
Cara mengatur margin 4443
Ketiga nilai 4 sobat kosngosan bisa tetapkan pada margin sebelah kiri, atas dan kanan, sedangkan untuk ukuran margin bawah kita masukkan nilai 3 yang merupakan ukuran margin bawahAdapun cara membuat margin jenis ini sebagai berikut :
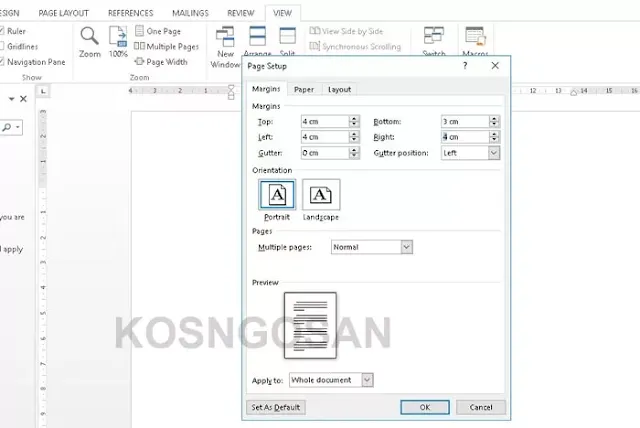
Cara mengatur margin Word HP
Dan pada dasarnya cara mengatur margin di HP atau smartphone sama saja dengan yang ada di laptop atau komputer.Hanya saja sobat kosngosan perlu mengunduh aplikasi word untuk android atau ios sesuai dengan sistem operasi HP yang kamu gunakan. Berikut detail panduannya :
Langkah 1 :
Pertama kamu harus download aplikasi microsoft word dari microsoft corporation di apple store atau google playstore mu
Langkah 1 :
Pertama kamu harus download aplikasi microsoft word dari microsoft corporation di apple store atau google playstore mu
Atau kamu bisa unduh microsoft office (biasanya untuk android terbaru sudah default terinstall di smartphone kalian)
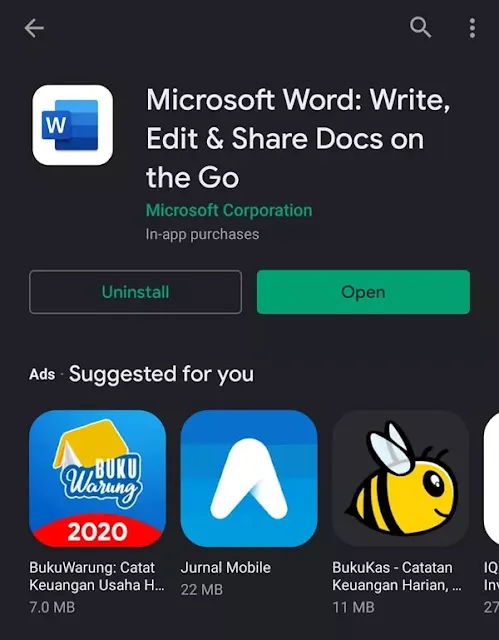
Langkah 2 :
Lalu buka aplikasinya, atau buka dokumen yang sudah kamu simpan di perangkat smartphone mu, atau buat lembar kerja baru seperti yang terlihat pada bagian gambar dibawah ini
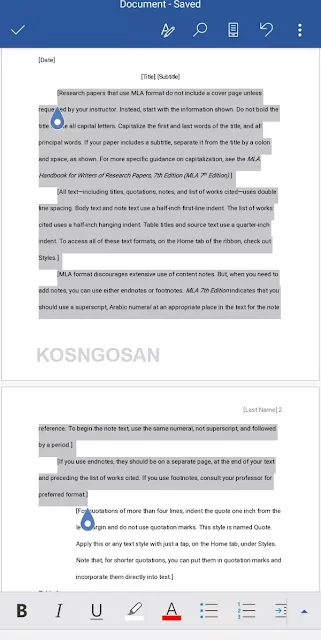
Kemudian pada bagian bawah, sentuh icon segitiga yang ada di bagian paling kanan bawah
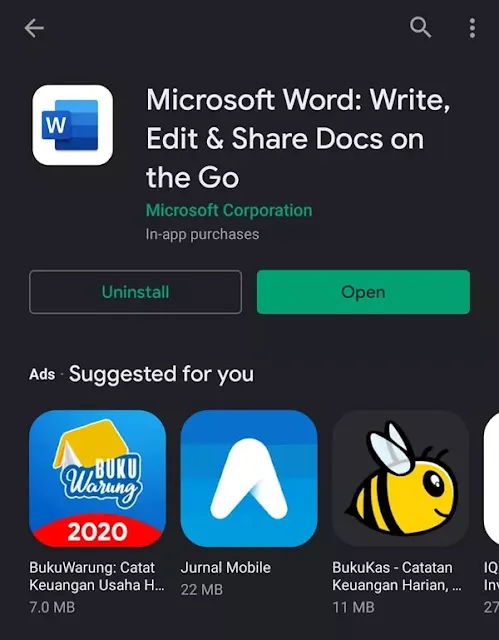
Langkah 2 :
Lalu buka aplikasinya, atau buka dokumen yang sudah kamu simpan di perangkat smartphone mu, atau buat lembar kerja baru seperti yang terlihat pada bagian gambar dibawah ini
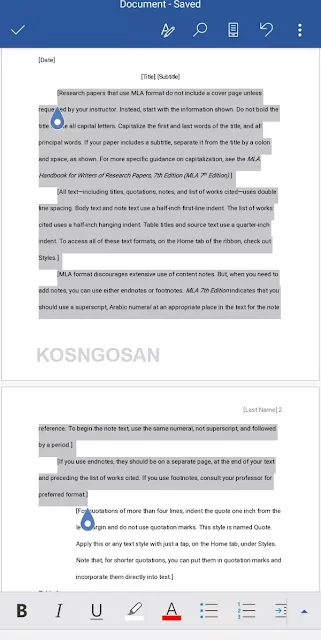
Kemudian pada bagian bawah, sentuh icon segitiga yang ada di bagian paling kanan bawah
Langkah 3 :
Pilih tab "LAYOUT" untuk menampilkan opsi pengaturan margin. Bisa kamu lihat pada gambar dibawah ini ya, sobat kos ngosan!
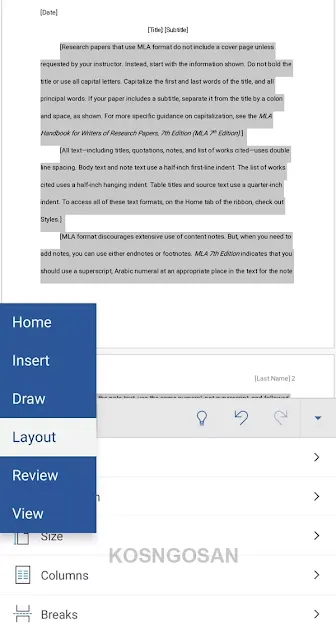
Langkah 4 :
Kamu juga bisa memilih jenis margin default seperti yang sudah disediakan, mulai dari margin jenis narrow, letter, legal, A4 dan lainnya.
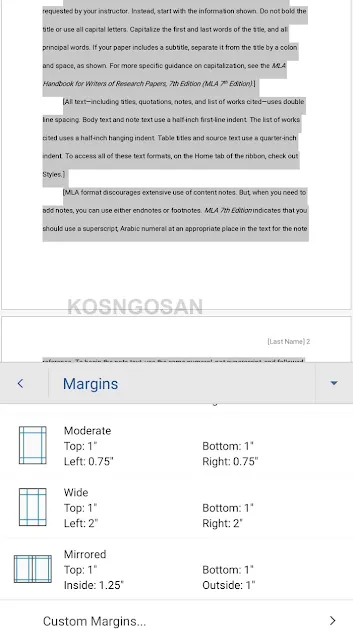
Langkah 5 :
Ini adalah langkah terakhir, kemudian pilih "Custom margin" untuk menambah margin sesuai dengan kehendak kita
Masukkan nilai marginnya dan sentuh "OK" untuk mengaplikasikan pengaturan margin tersebut ke seluruh dokumen di HP
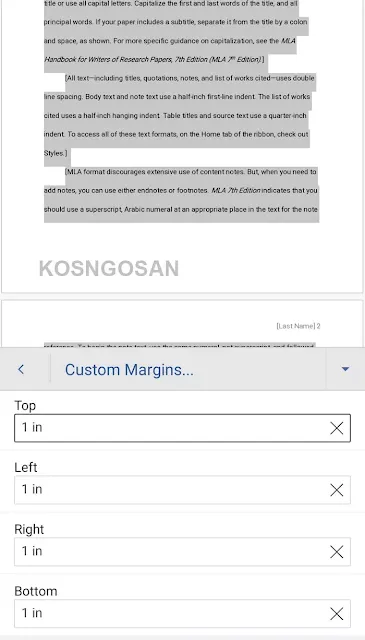
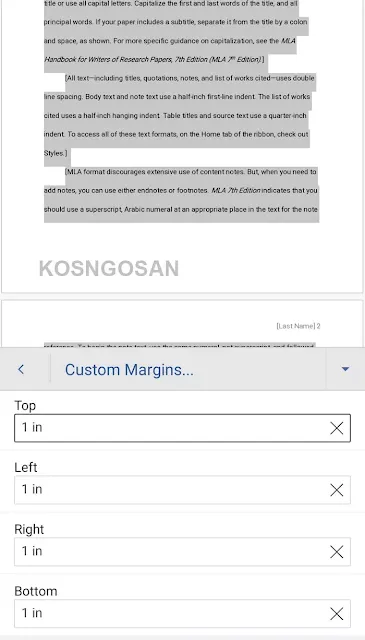
Baca juga : Cara Membuat Daftar Isi Ms Word Otomatis dan Manual
Pertama, buka lembar kerja word lalu pergi ke bagian option dengan meng klik tab "FILE", bisa lihat contohnya dibawah ini :

Kemudian setelah itu sobat kos ngosan bisa memilih opsi "Advanced" dan akan muncul kotak melayang.
Cara mengatur margin dalam CM
Sering sekali kita bingung hendak mengubah satuan ukuran dalam word, dari yang cm ke inch atau sebaliknya. kamu bisa melakukan setting sederhana seperti dibawah ini :Pertama, buka lembar kerja word lalu pergi ke bagian option dengan meng klik tab "FILE", bisa lihat contohnya dibawah ini :

Kemudian setelah itu sobat kos ngosan bisa memilih opsi "Advanced" dan akan muncul kotak melayang.
Scrool terus hingga kamu menemukan bagian "show measurement in units of" dan pilihlah jenis satuannya, tersedia inches, centimetres, millimetres, points dan picas
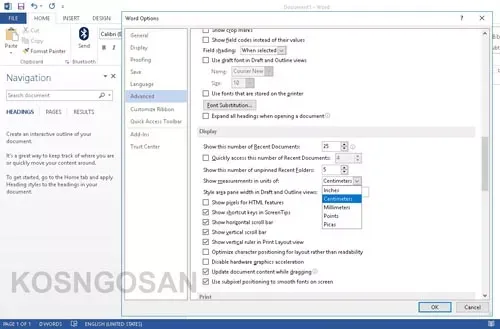
Semoga materi mengenai cara setting margin untuk Microsoft Word di atas bermanfaat buat teman teman kosngosan sekalian.
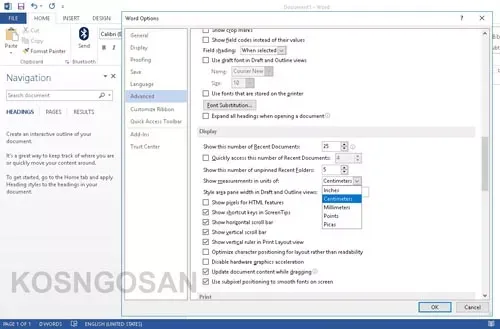
Kata Penutup
Margin merupakan salah satu aspek yang sangat penting untuk membuat dokumen terlihat rapi dan profesional. Buat kamu yang berkutat dengan dunia kepenulisan maka setting margin yang benar menjadi salah satu hal wajib yang harus kamu kuasai.Semoga materi mengenai cara setting margin untuk Microsoft Word di atas bermanfaat buat teman teman kosngosan sekalian.
Sebagai bentuk partisipasi kalian, silakan tekan tombol share di bawah dan bagikan ke teman-temanmu yang ada di sosial media lainnya
