Cara Menyimpan File Gambar PDF Menggunakan Word Terbaru
Sering menggunakan PDF, tentunya dihadapkan kesulitan untuk menyimpan dan copy beberapa file didalamnya. Berikut cara simpan gambar dan copy paste teks di PDF menggunakan Word terbaru, tanpa aplikasi tambahan sama sekali.
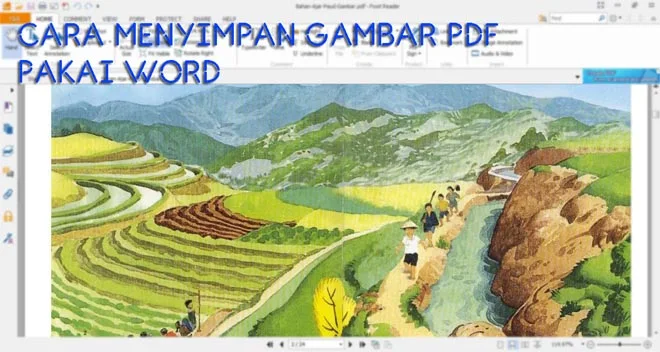
Menyimpan gambar dalam file berformat pdf memang membutuhkan beberapa cara. Salah satunya kamu bisa mencoba menyimpan dan mencopy semua jenis file di pdf seperti teks dan photo menggunakan ms word terbaru yaitu versi 2013 dan 2016.
Dengan cara ini, cukup simpel ternyata langkah-langkahnya. Nah kali ini kamu bisa mengikuti panduannnya dan mungkin akan berguna bagimu yang mendapatkan file pdf tetapi tidak bisa menyalin isi didalamnya. Simak terus pembahasan kosngosan dibawah ini.
Baca juga : Cara Mengedit Dokumen File PDF di Android dan iPhone
Apa itu PDF dan mengapa begitu banyak file di internet yang berformat seperti ini? Merupakan kepanjangan dari Portable Document Format yang bisa dikatakan adalah format dokumen yang dibuat oleh Adobe System Inc.
Awalnya format ini kurang populer dimasyarakat, namun sekarang sudah banyak perusahaan yang menggunakannya, termasuk sudah banyak sekali aplikasi selain adobe yang menawarkan pembacanya, sebut saja seperti Foxit Reader, Sumatra PDF dan lainnya.
Banyaknya fitur dan kelebihan yang dimiliki oleh format ini salah satunya adalah sifatnya yang fleksibel, artinya dapat dengan mudah dibuka pada berbagai perangkat yang berbeda platform sekalipun seperti di komputer dan smartphone tanpa adanya perubahan pada data atau isinya. Selain tentunya kelebihan lain seperti memberikan keamanan lebih dan disupport oleh banyak pihak.
Kamu pasti sering mendapatkan file dalam format PDF seperti mendapatkannya dari pencarian di Akun Google Schoolar milikmu. Sering membuat kamu tidak bisa menyimpan gambar, meng copy tek dan mengedit secara keseluruhan.
Hal ini dikarenakan beberapa memilih file tersebut meniadakan akses untuk melakukan hal itu. Beberapa file seperti jurnal dan skripsi yang kamu dapat di internet sebagian memang tidak bisa diedit begitu saja.
Ini dikarenakan karena ada beberapa pemilik yang tidak ingin orang lain untuk mencuri beberapa konten kepunyaannya. Hal ini memang bila ditinjau dari segi etika ilmiah bisa dimaklumi. Akan tetapi tidak semua orang memang memiliki niat jahat untuk menyalin semua konten miliknya secara massif
Hanya saja mungkin beberapa orang ingin mengutip beberapa pernyataannya, dan itu sangat melelahkan bila kita ketik ulang, bukan? Nah ada beberapa langkah yang bisa kamu lakukan untuk membuka proteksi pdf seperti itu.
Langkah 1 :
Pastikan terlebih dahulu apakah memang file PDF yang kamu punya diproteksi, dengan melakukan blok pada teks, atau upaya print pada dokumen, atau bisa juga bila membukanya dengan word terbaru, maka tidak akan bisa. Bila tidak bisa dan muncul notifikasi "file pdf ini diproteksi" maka lanjut ke langkah selanjutnya.
Langkah 2 :
Ada dua opsi disini, pertama kamu bisa mengunjungi beberapa situs pembuka proteksi pdf dengan mencari di google menggunakan kata kunci seperti "unlock pdf online" maka akan muncul deretan situs online yang menyediakan fitur tersebut.
Sobat kosngosan cukup unggah filenya dan tekan tombol "unlock pdf". Beberapa situs tersebut misalnya "smallpdf.com/unlock-pdf" "ilovepdf.com/unlock_pdf" dan "unlock-pdf.com"
Atau opsi kedua adalah kamu bisa mendownload aplikasi atau software khusus untuk unlock pdf di laptop atau pc windows-mu. Kamu juga bisa mencarinya di google menggunkan kata kunci "unlock pdf software". Kamu bisa mendownload aplikasinya seperti PDFCrack, GuaPDF Demo, PDF Password Remover, PdfCrypt dan PDF Unlocker.
Langkah 3 :
Setelah itu lakukan langkah sederhana dengan memasukkan file pdf ke beberapa program diatas, tekan tombol unlock pdf. Maka kamu sudah berhasil membuka proteksi pdf tersebut.
Bila sudah, maka kita lanjutkan pada langkah untuk menyimpan gambar atau menyalin teks pdf menggunakan word terbaru yang pastinya akan bekerja 100%.
Nah bila kamu penasaran Bagaimana cara menyimpan gambar dan mengedit file PDF menggunakan MS Word terbaru, maka kamu bisa mengikuti beberapa langkah seperti dibawah ini :
Langkah 1 :
Pastikan bahwa aplikasi Ms Office milikmu sudah pada versi terbaru, seperti Office 2013 atau Office 2016. Karena hanya pada versi terbaru inilah Word akan bekerja dalam men-convert file pdf menjadi file doc.
Selain itu Ms Word terbaru juga lebih membantu kita dalam membuat karya tulis, seperti misalnya membuat daftar isi secara otomatis dan lainnya.
Langkah 2 :
Lakukan klik kanan pada file pdf yang akan dibuka. Pilih "Open with" kemudian pilih "Word (dekstop)" sebagai aplikasinya pembukanya. Apabila tidak ada, pilih "Choose default program" dan lakukan pencarian Word di direktori C windows-mu.

Langkah 3 :
Setelah memilih, maka Word akan melakukan konversi dari pdf ke doc dan membutuhkan waktu yang relatif lama, tergantung dari ukuran file pdf mu. Bila ada notifikasi mengenai kompabilitas atau apa sajalah, pilih saja "Yes".
Langkah 4 :
Berhasil, dalam lembar kerja doc tersebut maka kamu sudah bebas melakukan apa saja terhadap isi didalamnya, termasuk melakukan copy paste, juga menyimpan gambar. Untuk menyimpan gambar, versi word terbaru lebih mudah. Klik kanan pada gambar, pilih "Save as Picture"

Nah bila pilihan "Save as Picture" tidak bisa dipilih, kamu cukup copy saja gambar tersebut ke lembar kerja baru Word, paste-kan, kemudian klik kanan kembali maka pilihan "Save as Picture" akan tersedia. Mudah bukan?
Menggunakan MS Word versi terbaru seperti Word 2013 dan word 2016 untuk kepentingan pembuatan Skripsi atau Makalah akan memudahkan kamu dalam mengedit file dalam format PDF. Karena kedua aplikasi office ini bisa membuka dan mengubah ekstensi file dari format PDF ke format DOC.
Dengan format ini kamu akan dengan bebas melakukan editing sepuasnya. Namun satu hal yang perlu diingat kamu juga tidak harus melakukan copy paste secara keseluruhan. Namun hanya mengutip beberapa bagian yang penting saja.
Baca juga : Cara Mengetik dan Menambah Teks ke Dalam PDF dengan Mudah
Demikian artikel pembahasan kita mengenai bagaimana Cara menyimpan gambar dari PDF menggunakan word terbaru yang baik dan benar. Semoga dapat membantumu dalam mengerjakan tugas penulisanmu. Jangan lupa untuk memberikan komentar, kritik atau saran melalui kotak dibawah ini ya. Terimakasih telah berkunjung di kosngosan.
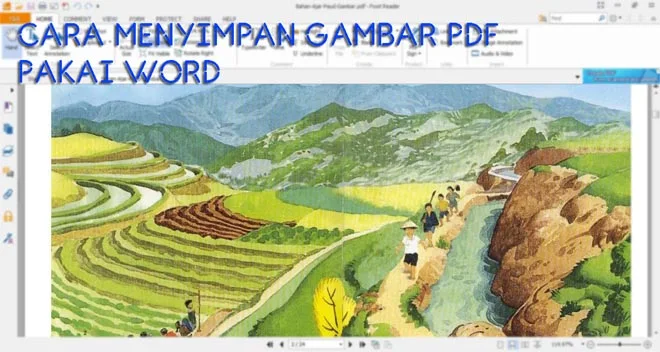
Menyimpan gambar dalam file berformat pdf memang membutuhkan beberapa cara. Salah satunya kamu bisa mencoba menyimpan dan mencopy semua jenis file di pdf seperti teks dan photo menggunakan ms word terbaru yaitu versi 2013 dan 2016.
Dengan cara ini, cukup simpel ternyata langkah-langkahnya. Nah kali ini kamu bisa mengikuti panduannnya dan mungkin akan berguna bagimu yang mendapatkan file pdf tetapi tidak bisa menyalin isi didalamnya. Simak terus pembahasan kosngosan dibawah ini.
Baca juga : Cara Mengedit Dokumen File PDF di Android dan iPhone
Apa itu PDF dan mengapa begitu banyak file di internet yang berformat seperti ini? Merupakan kepanjangan dari Portable Document Format yang bisa dikatakan adalah format dokumen yang dibuat oleh Adobe System Inc.
Awalnya format ini kurang populer dimasyarakat, namun sekarang sudah banyak perusahaan yang menggunakannya, termasuk sudah banyak sekali aplikasi selain adobe yang menawarkan pembacanya, sebut saja seperti Foxit Reader, Sumatra PDF dan lainnya.
Banyaknya fitur dan kelebihan yang dimiliki oleh format ini salah satunya adalah sifatnya yang fleksibel, artinya dapat dengan mudah dibuka pada berbagai perangkat yang berbeda platform sekalipun seperti di komputer dan smartphone tanpa adanya perubahan pada data atau isinya. Selain tentunya kelebihan lain seperti memberikan keamanan lebih dan disupport oleh banyak pihak.
Kamu pasti sering mendapatkan file dalam format PDF seperti mendapatkannya dari pencarian di Akun Google Schoolar milikmu. Sering membuat kamu tidak bisa menyimpan gambar, meng copy tek dan mengedit secara keseluruhan.
Hal ini dikarenakan beberapa memilih file tersebut meniadakan akses untuk melakukan hal itu. Beberapa file seperti jurnal dan skripsi yang kamu dapat di internet sebagian memang tidak bisa diedit begitu saja.
Ini dikarenakan karena ada beberapa pemilik yang tidak ingin orang lain untuk mencuri beberapa konten kepunyaannya. Hal ini memang bila ditinjau dari segi etika ilmiah bisa dimaklumi. Akan tetapi tidak semua orang memang memiliki niat jahat untuk menyalin semua konten miliknya secara massif
Hanya saja mungkin beberapa orang ingin mengutip beberapa pernyataannya, dan itu sangat melelahkan bila kita ketik ulang, bukan? Nah ada beberapa langkah yang bisa kamu lakukan untuk membuka proteksi pdf seperti itu.
1. Cara Membuka Proteksi Copy Paste Print Pada File PDF
Langkah 1 :
Pastikan terlebih dahulu apakah memang file PDF yang kamu punya diproteksi, dengan melakukan blok pada teks, atau upaya print pada dokumen, atau bisa juga bila membukanya dengan word terbaru, maka tidak akan bisa. Bila tidak bisa dan muncul notifikasi "file pdf ini diproteksi" maka lanjut ke langkah selanjutnya.
Langkah 2 :
Ada dua opsi disini, pertama kamu bisa mengunjungi beberapa situs pembuka proteksi pdf dengan mencari di google menggunakan kata kunci seperti "unlock pdf online" maka akan muncul deretan situs online yang menyediakan fitur tersebut.
Sobat kosngosan cukup unggah filenya dan tekan tombol "unlock pdf". Beberapa situs tersebut misalnya "smallpdf.com/unlock-pdf" "ilovepdf.com/unlock_pdf" dan "unlock-pdf.com"
Atau opsi kedua adalah kamu bisa mendownload aplikasi atau software khusus untuk unlock pdf di laptop atau pc windows-mu. Kamu juga bisa mencarinya di google menggunkan kata kunci "unlock pdf software". Kamu bisa mendownload aplikasinya seperti PDFCrack, GuaPDF Demo, PDF Password Remover, PdfCrypt dan PDF Unlocker.
Langkah 3 :
Setelah itu lakukan langkah sederhana dengan memasukkan file pdf ke beberapa program diatas, tekan tombol unlock pdf. Maka kamu sudah berhasil membuka proteksi pdf tersebut.
Bila sudah, maka kita lanjutkan pada langkah untuk menyimpan gambar atau menyalin teks pdf menggunakan word terbaru yang pastinya akan bekerja 100%.
2. Panduan simpan gambar PDF dari Word
Nah bila kamu penasaran Bagaimana cara menyimpan gambar dan mengedit file PDF menggunakan MS Word terbaru, maka kamu bisa mengikuti beberapa langkah seperti dibawah ini :
Langkah 1 :
Pastikan bahwa aplikasi Ms Office milikmu sudah pada versi terbaru, seperti Office 2013 atau Office 2016. Karena hanya pada versi terbaru inilah Word akan bekerja dalam men-convert file pdf menjadi file doc.
Selain itu Ms Word terbaru juga lebih membantu kita dalam membuat karya tulis, seperti misalnya membuat daftar isi secara otomatis dan lainnya.
Langkah 2 :
Lakukan klik kanan pada file pdf yang akan dibuka. Pilih "Open with" kemudian pilih "Word (dekstop)" sebagai aplikasinya pembukanya. Apabila tidak ada, pilih "Choose default program" dan lakukan pencarian Word di direktori C windows-mu.

Langkah 3 :
Setelah memilih, maka Word akan melakukan konversi dari pdf ke doc dan membutuhkan waktu yang relatif lama, tergantung dari ukuran file pdf mu. Bila ada notifikasi mengenai kompabilitas atau apa sajalah, pilih saja "Yes".
Langkah 4 :
Berhasil, dalam lembar kerja doc tersebut maka kamu sudah bebas melakukan apa saja terhadap isi didalamnya, termasuk melakukan copy paste, juga menyimpan gambar. Untuk menyimpan gambar, versi word terbaru lebih mudah. Klik kanan pada gambar, pilih "Save as Picture"

Nah bila pilihan "Save as Picture" tidak bisa dipilih, kamu cukup copy saja gambar tersebut ke lembar kerja baru Word, paste-kan, kemudian klik kanan kembali maka pilihan "Save as Picture" akan tersedia. Mudah bukan?
Menggunakan MS Word versi terbaru seperti Word 2013 dan word 2016 untuk kepentingan pembuatan Skripsi atau Makalah akan memudahkan kamu dalam mengedit file dalam format PDF. Karena kedua aplikasi office ini bisa membuka dan mengubah ekstensi file dari format PDF ke format DOC.
Dengan format ini kamu akan dengan bebas melakukan editing sepuasnya. Namun satu hal yang perlu diingat kamu juga tidak harus melakukan copy paste secara keseluruhan. Namun hanya mengutip beberapa bagian yang penting saja.
Baca juga : Cara Mengetik dan Menambah Teks ke Dalam PDF dengan Mudah
Demikian artikel pembahasan kita mengenai bagaimana Cara menyimpan gambar dari PDF menggunakan word terbaru yang baik dan benar. Semoga dapat membantumu dalam mengerjakan tugas penulisanmu. Jangan lupa untuk memberikan komentar, kritik atau saran melalui kotak dibawah ini ya. Terimakasih telah berkunjung di kosngosan.
